Video and audio filters are used to perform operations (such as geometric transformations or colour adjustment) on a single timeline object. This section describes basic operations on filters; a complete list of all filters is given in a separate part of this documentation.
Each time you select a timeline object which corresponds to an input file (i.e. not a transition), the object panel shows two lists of filters:
The left one corresponds to all filters that already operate on that object, whereas the right one contains all filters applicable to the object (i.e. video filters in case of an object placed on a video track, and audio filters in case of object on an audio track).
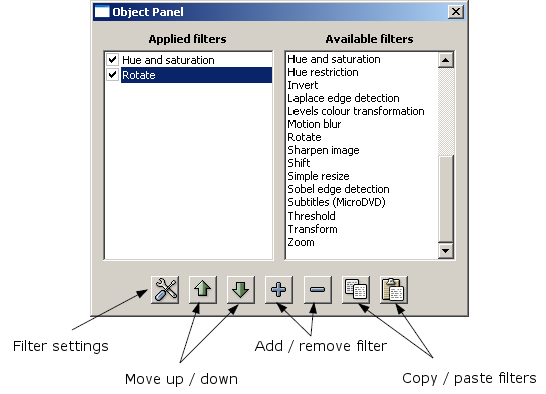
To add a new filter, select it in the right column and click the 'plus' button; alternatively, double-click on filter's name in the right column.
To remove a filter from the left column, select it and click the 'minus' button.
Tip
A filter can be temporarily disabled by the small checkbox situated next to the filter name. This method is useful if you want to preserve the filter settings.
The order of filters listed in the left column corresponds to the order in which they will be applied (the top filter goes first). Note that the order is often important: The result of rotation followed by shift is different from shift followed by rotation. To move a filter to a different position, select it in the left column and use the and arrows.
It is possible to copy a collection of filters applied to an object to another object. First, select the filters in the left column to be copied (hold the Shift or Ctrl key to select multiple filters). Next, click the button. Then switch to the other object and click on .
Each filter has its own settings dialog which allows you to adjust its parameters. This dialog appears each time you add a new filter; it is also possible to recall it later using the button in the object panel.
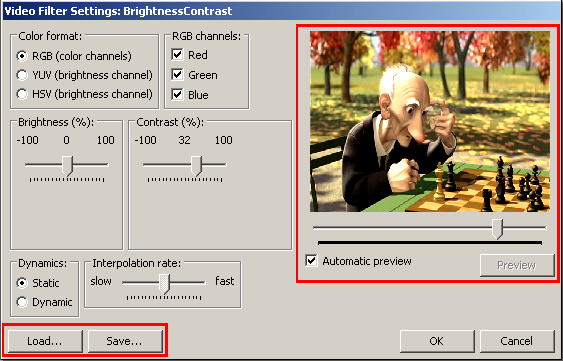
The settings dialogs of individual plugins are discussed in their documentation. However, all settings dialogs share a few controls:
Every dialog posesses a pair of / buttons which can be used to save the current filter settings to a XML file and recover them at a later time.
The settings dialogs of video filters also contain a small preview image; it is different from the main preview window as it displays only the contents of the single object with filters applied to it. In case you keep the Auto preview checkbox turned on, a new preview image will be generated each time you change the filter parameters; otherwise the preview is generated only when clicking the button. The slider under the image corresponds to the time position that is being previewed.