It is possible to render either the whole timeline or just a selected portion of it.
Tip
Before rendering a long timeline (which takes a lot of time), it is wise to render a short block first in order to check the output plugin settings.
To select a block, use the command from the menu. The selection can be also made interactively by left-clicking somewhere at the timeline ruler and dragging the mouse.
Tip
Perhaps the most precise way to set the boundaries of a block is this: Open the Select range dialog (using the command from the menu). Now set the timeline position indicator (directly or using the buttons in preview window) to the desired place, and click one of the buttons in the Select range dialog.
The output might be rendered either as a multimedia file (e.g. AVI, MPEG) or as a sequence of bitmap files (e.g. JPEG, PNG).
A multimedia file is rendered using the command from the menu. The output parameters can be set in the following dialog:
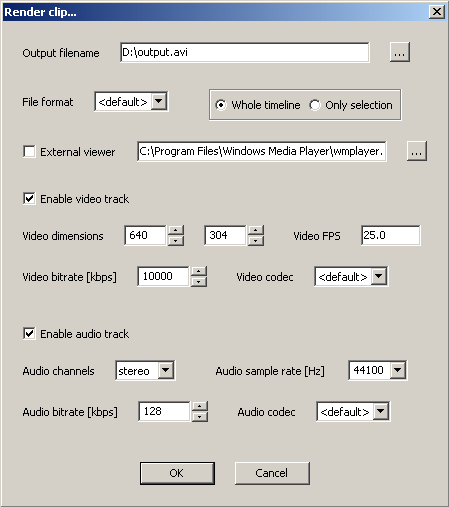
You always have to specify a valid output file name. The format of the output file is guessed according to the file name extension; you can optionally set it manually. The supported formats include AVI, MPEG and others.
In case you have selected a block on timeline you can now choose whether to render only that selection or the whole timeline.
The output file can be played just after rendering using an external viewer - you have to check the External viewer box and specify the path to the viewer.
Multimedia files usually contain video as well as audio track. It is however possible to save only video or only audio by the appropriate setting of Enable video track and Enable audio track checkboxes.
The properties of video and audio streams are set using Video dimensions, Video FPS, Audio channels and Audio sample rate which need no further comment.
The quality of the output is governed by Video bitrate and Audio bitrate settings. The higher bitrate is, the better quality and the larger output file you get.
OpenVIP chooses a default Video codec as well as Audio codec suitable for the given file format; you can however override it by selecting a codec from the list.
Video track might be rendered as a sequence of bitmap files using the command from the menu.

The file format is determined according to the file name extension; supported formats include JPEG, PNG, GIF and many others.
Files in the sequence are always numbered from zero; you indicate
position of the numbers by specifying an asterisk in the file name. For
example pic*_small.jpg leads to a sequence
img00_small.jpg, img01_small.jpg
etc. In case the filename doesn't contain asterisk the numbers are
inserted before the extension. For example pic.jpg is
equivalent to pic*.jpg and leads to a sequence
pic00.jpg, pic01.jpg etc.
The parameters Video dimensions and Video FPS are self-explanatory.